Iguana – Algemeen & Gereedschap
1 Inleiding
De Algemeen & Gereedschap sectie van het Iguana CMS geeft toegang tot een aantal instellingen en gereedschappen. Het betreft:

Licentie informatie
De onderdelen Leeftijdsgroepen, Stemmingen en Automatische leeslijsten maken géén standaardonderdeel uit van Iguana. Het vereist een specifieke licentie en moet apart worden geïnstalleerd en geactiveerd. Neem a.u.b. contact op met uw account manager voor informatie over kosten en installatie.
2 Systeem teksten
Systeem teksten zijn allerlei teksten die een gebruiker tegenkomt op de site. In het algemeen kunnen teksten uit drie verschillende gebieden komen:
1. Inhoud van Rich Text Items (RTI's) : dit is informatie gedefinieerd als Rich Text Items, de inhoud is voornamelijk tekstueel, maar kan ook (links naar) afbeeldingen, video's en andere media types bevatten
2. Teksten geërfd van de server : dit zijn teksten die gedefinieerd zijn in het server kant ILS, en die “geërfd” zijn door Iguana, die ze ontvangt als onderdeel van de vraag/antwoord communicatie (dit is puur tekstuele informatie, die in uitzonderlijke omstandigheden enige opmaak kan bevatten)
3. Systeem teksten : dit is inhoud die is gedefinieerd in Iguana als tekst die alleen getoond moet worden op pagina's en die niet in een van beide andere categorieën valt. Dit is voornamelijk tekstueel maar kan ook opmaak elementen bevatten (aangezien het mogelijk is de Rich Text Editor met al zijn mogelijkheden voor opmaak te gebruiken voor het definiëren van deze teksten).
De RTI inhoud (#1) en systeem teksten (#3) worden gedefinieerd via Iguana's CMS. Teksten die geërfd worden van de server (#2) worden gedefinieerd in de WebOpac Preferences.
Het is niet altijd eenvoudig te achterhalen of teksten geërfd zijn van de server of dat ze gedefinieerd zijn als Iguana Systeem teksten. Dit geldt vooral voor twee gebieden: Zoeken en Persoonlijke profielen (de persoonlijke pagina van de gebruiker).
Elke systeem tekst wordt gedefinieerd in elk van de interface talen die ondersteund worden in uw site. Bovendien kan Iguana voor elke tekst drie varianten hebben: een systeem gedefinieerde variant, een lokale variant en een profiel specifieke variant. De systeem gedefinieerde variant is de default die gelijk geïnstalleerd wordt met Iguana. U kunt hiervan afwijken door een lokale variant te definiëren, d.w.z. uw versie van de tekst. De lokale versie wordt niet overschreven bij een upgrade van Iguana naar een nieuwere versie.
De lokale versie geldt voor alle gedefinieerde profielen. U kunt hiervan afwijken voor specifieke profielen en profielspecifieke varianten definiëren. Deze versies worden niet overschreven bij een upgrade van Iguana naar een nieuwere versie.
Als er geen profielspecifieke versie beschikbaar is voor een profiel, dan wordt de generieke versie gebruikt; is die niet beschikbaar, dan wordt de systeem variant gebruikt.
Let op
Misschien wil u in sommige gevallen helemaal geen tekst tonen. Als er niets is gedefinieerd voor de lokale tekst, zal de inhoud van het tekstveld op systeemniveau getoond worden.
Dus om ervoor te zorgen dat er niets wordt getoond, moet u ofwel een spatie ofwel ### invoeren in het lokale tekstveld. Dan wordt er niets getoond in het front-end.
2.1 Systeem teksten overzicht
Als u Algemeen & Gereedschap kiest en vervolgens ‘Systeem teksten' in het linker navigatie menu op de Iguana CMS home page, wordt de lijst van bestaande systeem teksten getoond. Deze display maakt gebruik van een generiek element in het Iguana CMS – de overzichtspagina van instanties voor een specifiek data type.
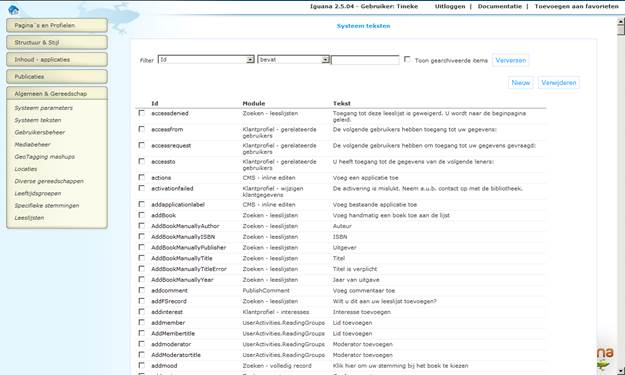
De Systeem teksten menu instanties overzichtspagina wordt beschreven in het hoofdstuk Instanties overzichtspagina van het "Beheer algemene workflow" document.
De opties op de Systeem teksten menu instanties overzichtspagina worden beschreven in het hoofdstuk Opties op de instanties overzichtspagina van het "Beheer algemene workflow" document.
2.2 Systeem teksten eigenschappen
2.2.1 Systeem teksten
De eigenschappen van systeem teksten zijn:
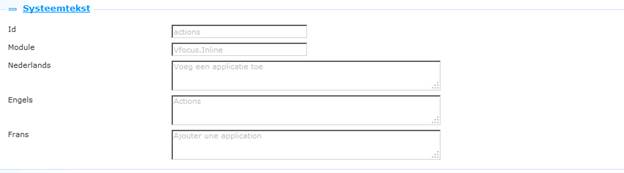
Het instellen hiervan gaat als volgt:
Id: Dit is het ID van de systeem tekst instantie. De combinatie van het ID en de module maken een systeem tekst instantie uniek.
Module: Dit is de module van de systeem tekst instantie. De combinatie van de module en het ID maken een systeem tekst instantie uniek.
Tekst (taal): Dit is de feitelijke tekst die wordt getoond als er geen Lokale tekst is gedefinieerd. Zie de volgende sectie voor een beschrijving van het toevoegen en wijzigen van lokale teksten. U kunt de Systeem tekst niet wijzigen.
2.2.2 Lokale teksten
U kunt een lokale tekst definiëren voor elk van de interface talen die ondersteund worden in uw site. De lokale tekst wordt getoond als deze bestaat. Zo niet, dan wordt de systeem variant getoond. Indien nodig kunt u ook een profielspecifieke lokale tekst definiëren, die voorrang krijgt boven de default lokale tekst.
U kunt de lokale systeem tekst invoeren in een tekstvak. Als het tekstvak niet groot genoeg is om de volledige tekst te bevatten, zullen sommige browsers automatisch een scroll bar toevoegen aan het vak. Bij andere browsers (zoals Chrome) kunt u het ‘vergroten' door het ‘driehoek' icoon in de rechter onderhoek te selecteren en het vak groter te ‘trekken'.
Voor sommige tekst zult u opmaak willen. Dit kan het beste bereikt worden via the Rich Text Editor. U kunt de Rich Text Editor benaderen via de optie. Vervolgens kunt u de gewenste stijl en opmaak toepassen.
(Als alternatief, maar minder geadviseerd, kunt u de tekst ook opmaken door HTML codes in het tekstvak in toe voeren (bijv. ‘<B>Dit is de tekst</B>' toont de tekst vetgedrukt : ‘Dit is de tekst').
Voor elk beschikbaar site profiel kunt u, voor elk van de interface talen die ondersteund worden in uw site, een lokale tekst definiëren. De profielspecifieke wordt getoond indien aanwezig. Zo niet, dan wordt de generieke lokale tekst getoond, indien aanwezig. Is die niet beschikbaar, dan wordt de systeem variant getoond.
De eigenschappen van lokale teksten zijn:

Het instellen hiervan gaat als volgt:
Profiel: Dit is het Site profiel waarvoor u een Lokale tekst definieert. Selecteer “Default Profiel” om een generieke Lokale tekst te definiëren, of selecteer een ander profiel om een profielspecifieke Lokale tekst te definiëren. (De profielen in de dropdown lijst waar een sterretje achter staat zijn degenen waarvoor een Lokale tekst is gedefinieerd.)
Tekst (Nederlands): Dit is de feitelijke tekst die wordt getoond.
3 Gebruikers en Rollen beheer
Voor het beheer van gebruikers en rollen gebruikt Iguana de Argus interface. Deze applicatie is niet Iguana-specifiek en wordt niet beschreven als onderdeel van de Iguana documentatie.
4 Mediabeheer
Iguana stelt u in staat de media te beheren die u gaat gebruiken in uw site(s). Iguana doet dit via een interface met CKFinder, “a powerful and easy to use Ajax file manager for web browsers” (zie http://ckfinder.com/ voor meer informatie). Via mediabeheer kunt u bestanden binnenhalen voor later gebruik in uw site en deze bestanden organiseren in mappen.
Afhankelijk van configuratie kunnen er andere manieren zijn om bestanden binnen te halen en deze te organiseren, maar het is verreweg de meest intuïtieve en makkelijkste manier om dit via Mediabeheer te doen.
Overzicht van kenmerken
De belangrijkste kenmerken van Mediabeheer zijn:
· Het stelt u in staat bestanden binnen te halen en deze te organiseren in een mappenstructuur.
· Er worden afbeeldingen miniaturen van goede kwaliteit getoond, zodat u media makkelijk kunt vinden.
· Afbeeldingen kunnen ingevoegd worden in documenten als miniaturen, die automatisch aangemaakt worden.
· U heeft volledige controle over alle aspecten van mediabeheer: u kunt mappen en bestanden aanmaken, hernoemen, kopiëren, verplaatsen en verwijderen.
· De interface is licht en makkelijk in gebruik vanwege de contextgevoelige menu's voor bestanden en mappen, de afbeeldingen miniaturen en de algehele intuïtieve aanpak.
· Mediabeheer is volledig geïntegreerd met de Rich Text Editor.
Ondersteunde bestandstypen
Default ondersteund mediabeheer een breed scala aan soorten bronnen. Deze zijn gegroepeerd in drie categorieën: bestanden, afbeeldingen en Flash objecten. Ondersteunde extensies zijn:
|
Bestanden |
7z,aiff,asf,avi,bmp,csv,doc,docx,fla,flv,gif,gz,gzip,ico,iso,jpeg,jpg,mid,mov,mp3,mp4,mpc,mpeg,mpg,ods,odt,pdf,png,ppt,pptx,pxd,qt,ram,rar,rm,rmi,rmvb,rtf,sdc,sitd,swf,sxc,sxw,tar,tgz,tif,tiff,txt,vsd,wav,wma,wmv,xls,xlsx,xml,zip |
|
Afbeeldingen |
bmp,gif,jpeg,jpg,png,avi,iso,mp3,ico |
|
Flash objecten |
swf, flv |
4.1 Voornaamste opties
4.1.1 Toegang tot en gebruik van Mediabeheer
Er zijn twee manieren om toegang te verkrijgen tot Mediabeheer. De eerste manier is via het navigatie menu gedeelte: klik op de menu optie Mediabeheer in de categorie Algemeen & Gereedschap.
De tweede manier om Mediabeheer te benaderen is via de Rich Text Editor. De onderstaande workflow beschrijft hoe u Mediabeheer kunt gebruiken om een afbeelding (als voorbeeld) te selecteren en op te nemen in een Rich Text Item.
1. Open de Rich Text Editor. (De Rich Text Editor is toegankelijk vanaf vele plaatsen in het CMS, bijv. vanaf de Inhoud sectie van Rich Text Items, vanaf de Profiel secties van Site profielen, e.d.).
2. Als u een afbeelding wilt opnemen klikt u op de button (![]() ). Hierdoor opent een popup waar u de details van de afbeelding kunt definiëren (plaats, breedte, hoogte, enz.).
). Hierdoor opent een popup waar u de details van de afbeelding kunt definiëren (plaats, breedte, hoogte, enz.).
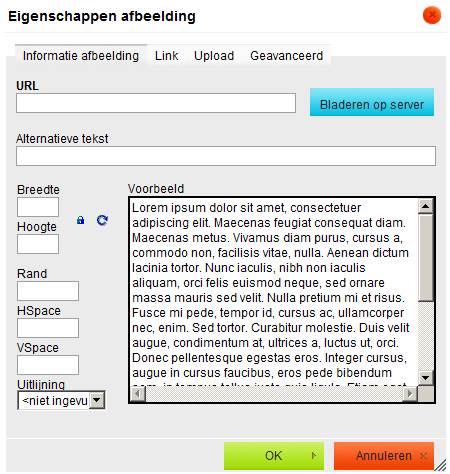
3. Op dit schermstaat een button. Klik op deze button. Dit opent Mediabeheer.
4. U kunt nu door de mappen bladeren en een afbeelding selecteren (er zijn drie manieren om een afbeelding te selecteren: er op dubbelklikken, door de Selecteren optie te gebruiken in het context menu, door de Selecteren miniatuur afbeelding optie te gebruiken in het context menu). Zie hieronder voor meer informatie.
5. De geselecteerde afbeelding is nu opgenomen in het Rich Text Item (er wordt een preview getoond in het popup scherm genoemd in stappen 2 en 3 van deze workflow). Als u het scherm opslaat (klik op ) wordt de geselecteerde afbeelding opgenomen in het Rich Text Item.
4.1.2 Mediabeheer display onderdelen
De Mediabeheer display bestaat uit drie onderdelen:
· Aan de linkerkant staat de navigatie boomstructuur waarmee u door de beschikbare mappen kunt bladeren.
· Rechtsboven staan de voornaamste opties: Uploaden, Vernieuwen, Instellingen en Help
· Het hoofdgedeelte rechts wordt gebruikt om de bronnen te tonen.
Mediabeheer kent diverse hoofdniveau mappen:
· Bestanden
· Afbeeldingen
· Flash
· CSS themes
· System images
· Mandje
De eerste drie mappen komen overeen met de ondersteunde bestandstypen als hierboven beschreven. De laatste map, Mandje, is specifiek bedoeld voor tijdelijke opslag van bestanden.
Afhankelijk van de context waarin Mediabeheer wordt geopend kunt u alle mappen zien of slechts een deel er van. Als u Mediabeheer bijv. opent om een afbeelding te selecteren en in te voegen in een Rich Text Item, ziet u alleen de Afbeeldingen en Mandje mappen. Zie verderop in dit document voor meer informatie met betrekking tot de Mandje map.
CSS themes bevat de standaard thema's geleverd bij installatie (zie het document over Structuur en Stijl voor meer informatie) plus thema's die u wellicht zelf heeft gedefinieerd.
System images geeft toegang tot de standaard /img folder via de Media Manager (zie ook sectie 4.3 hieronder).
Let op
|
|
Denk erom dat u niet willekeurige bestandstypen naar de mappen kunt kopiëren. De Bestanden, Afbeeldingen en Flash mappen accepteren alleen bestanden met een extensie zoals in de lijst met ondersteunde extensies voor de betreffende map. Zie de lijst met ondersteunde bestandstypen opgenomen in een eerdere sectie van dit document. |
Na het selecteren van de Mediabeheer optie uit het Algemeen & Gereedschap menu verschijnt het volgende scherm:
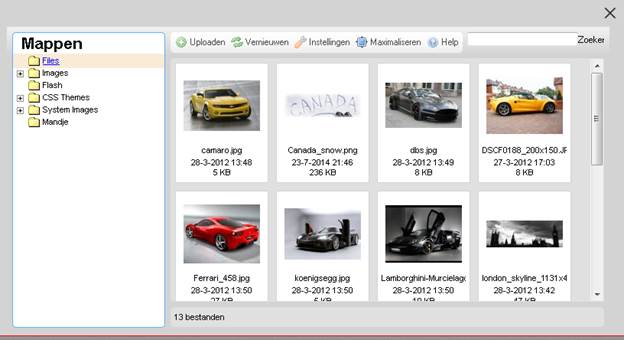
4.1.3 Voornaamste opties: uploaden & instellingen
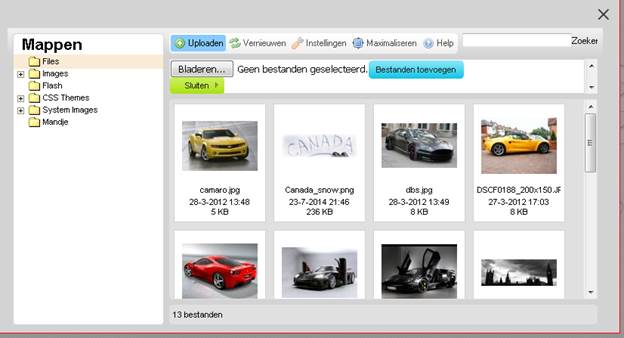
De voornaamste mapopties zijn:
: Hiermee kunt u bestanden overhalen naar Mediabeheer. U kunt de button gebruiken om een bestand te selecteren en de optie om het geselecteerde bestand over te halen.
: Laadt de pagina opnieuw.
: Hiermee kunt u een aantal parameters voor bekijken, weergeven en sorteren instellen.
: Deze optie toont de mappendialoog als volledig scherm. Daarna kunt u de optie gebruiken om weer terug te gaan naar de kleine display.
Let op
|
|
Denk erom dat er beperkingen kunnen zijn bij het overhalen van bestanden. |
4.1.4 Beheer mappen en Navigatie menu opties
U kunt de mappen beheren via het context menu, dat geactiveerd wordt door een rechter muisklik op een element in de mappen boomstructuur. De opties zijn:

: Stelt u in staat een nieuwe map aan te maken onder map waarop u de rechter muisklik hebt gedaan.
: Hiermee kunt u de map een andere naam geven.
: Hiermee kunt u de map verwijderen.
Een speciale map is de Mandje map, waar bestanden tijdelijk opgeslagen kunnen worden. U kunt bestanden naar het Mandje kopiëren door ze naar deze map te slepen. De bestanden die naar het Mandje gekopieerd zijn kunnen dan benaderd worden via het context (rechter muisklik) menu in het Navigatie menu.
: Hiermee kunt u de bestanden die opgeslagen zijn in de mandje map kopiëren. Hiermee worden bestanden gekopieerd en niet verwijderd van de originele locatie.
: Hiermee kunt u de bestanden die opgeslagen zijn in de Mandje map verplaatsen. Hiermee worden bestanden verplaatst en tevens verwijderd van de originele locatie.
: Gebruik deze optie om de geselecteerde bestanden te comprimeren in een .zip bestand.
: Gebruik deze optie om de gecomprimeerde bestanden te downloaden.
4.1.5 Beheer media bestanden
U kunt de individuele mediabestanden beheren via het context menu, dat geactiveerd wordt door een rechter muisklik op een bestand. De opties zijn:
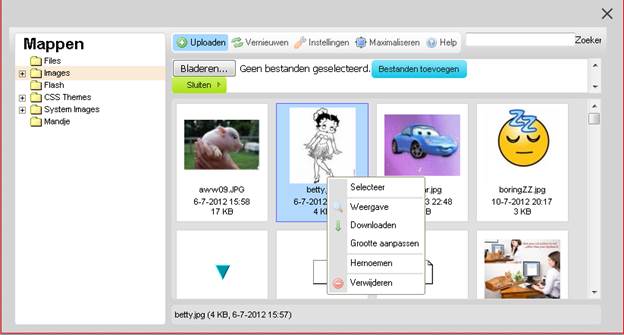
: Het bestand wordt geselecteerd en ingevoegd in de context waarbinnen Mediabeheer is aangeroepen (als u bijv. bezig bent een afbeelding te selecteren om op te nemen in een Rich Text Item). Zie sectie 5.1.1 (Toegang tot en gebruik van Mediabeheer) voor een gedetailleerde workflow.
: Deze optie is identiek aan de optie, maar in dit geval wordt een miniatuur aangemaakt in ingevoegd in de context waarbinnen Mediabeheer is aangeroepen.
: Bekijk het bestand. Dit opent het bestand in een nieuw browser venster.
: Hier mee wordt het bestand overgehaald naar uw computer (normaal gesproken naar de \Downloads map).
: Hiermee kunt u de afbeelding verkleinen. U kunt uit een aantal voorgedefinieerde afmetingen kiezen (bijv. 90x90, 120x120 of 180x180), of uw eigen afmetingen definiëren. U kunt er voor kiezen de bestaande afbeelding te verkleinen of een nieuwe afbeelding aan te maken met kleinere afmetingen. U kunt optioneel de verhouding tussen hoogte en breedte vastzetten. U kunt deze optie niet gebruiker om een bestand groter te maken.
: Hiermee kunt u het bestand een andere naam geven.
: Hiermee kunt u het bestand uit de map verwijderen.
U kunt ook bestanden slepen om ze te verplaatsen naar een andere map. Als u een bestand naar een andere map sleept - in de navigatie aan de linkerkant - en daar ‘loslaat' zal Mediabeheer vragen wat u wilt doen: Kopiëren () of Verplaatsen (). Kies de gewenste optie.
Let op
|
|
Het is mogelijk dat niet al deze opties beschikbaar zijn voor alle ondersteunde bestandstypen. |
4.2 Rechten, permissies & beperkingen
4.2.1 Rechten & permissies
Een aantal Mediabeheer functies betekenen dat u de juiste rechten moet hebben, zoals bijv. om mappen aan te maken op uw server, mappen te verwijderen, bestanden naar de mappen over te halen e.d.
Deze rechten worden bepaald door instellingen in het operating system (Windows, Unix, Linux). Als u niet de juiste rechten heeft om deze functies binnen Mediabeheer te gebruiken, neem dan contact op met degene in uw organisatie de rechten op de server beheert.
4.2.2 Beperkingen
Er kunnen beperkingen zijn aan de maximale bestandsgrootte als uw bestanden overhaalt naar de server. De maximale bestandsgrootte kan op twee plaatsen ingesteld worden: voor Mediabeheer zelf en voor de onderliggende PHP omgeving. De laatste krijgt voorrang boven de Mediabeheer instellingen.
Als u problemen heeft met de maximale bestandsgrootte bij het overhalen van bestanden, neem dan contact op met Infor.
4.3 Standaard afbeeldingen en locaties – CSS
Het standaard themapakket dat wordt geleverd met een Iguana installatie bevat specifieke afbeeldingen om beschikbaarheid van exemplaren weer te geven (ok.gif en notok.gif).
De beschikbaarheid iconen worden gezocht in de afbeeldingen directory voor het thema in Iguana (CSS\css\themename\images\ ).
Als u uw eigen afbeeldingen wilt gebruiken voor beschikbaarheid display, moeten zij worden opgeslagen in de juiste directory.
De CSS thema's staan ook in de Media manager. Onthoud:
· Alleen bestanden met de volgende extensies worden weergegeven / mogen geüpload worden: .css, .png, .jpg, .gif, .ico, .bmp (omdat deze relevant zijn voor CSS thema's zijn, zoiets als .pdf is dat bijvoorbeeld niet)
· Bestandstoegang instellingen zijn niet van toepassing voor de media manager, dus afhankelijk van het systeem moeten ze wellicht handmatig worden aangepast voordat het mogelijk is de bestanden hier bij te werken.
· Er is GEEN “ongedaan maken” optie voor de Media manager die gebruikt wordt (CKfinder). Verwijder een bestand, en het is weg.
· De Media manager die gebruikt wordt (CKfinder) maakt bewerken van sommige tekstbestanden mogelijk, zoals .css files, dus het CSS bestand van een thema kan bewerkt worden (als bestandstoegang dit toestaat) binnen de Media manager.
5 GeoTagging mashups
Iguana ondersteunt GeoTagging, d.w.z. de mogelijkheid om metadata op een kaart te visualiseren. GeoTagging is ”the process of adding geographical identification metadata to various media such as a geotagged photograph or video, websites, SMS messages, QR Codes[1] or RSS feeds and is a form of geospatial metadata. These data usually consist of latitude and longitude coordinates, though they can also include altitude, bearing, distance, accuracy data, and place names.” (uit http://en.wikipedia.org/wiki/Geotagging, December 10, 2011).
In versie 2 van Iguana, wordt GeoTagging alleen ondersteund voor een mashup van Filiaal locatie data met Google Maps.
5.1 GeoTagging instanties
U kunt meerdere GeoTagging instanties definiëren (d.w.z. dat u meerdere implementaties van kaarten mashups kunt hebben in een enkel site profiel).
Een GeoTagging instantie heeft de volgende eigenschappen:

Het instellen hiervan gaat als volgt:
Uniek id: Dit is het unieke ID van de GeoTagging instantie. Het unieke id heeft het formaat.
In gebruik: U kunt aangeven of een kaart mashup instantie al dan niet in gebruik is.
Leverancier: Op dit moment, wordt alleen Google Maps ondersteund als leverancier.
Gegevensbron: Op dit moment, is Locaties de enige ondersteunde gegevensbron. U kunt kiezen welke locaties (als gedefinieerd onder Locaties) deel uitmaken van deze definitie door ze naar het rechter vak te verplaatsen. Maar totdat de Locaties coördinaten hebben (zie hieronder in sectie 7.1 hoe coördinaten te definiëren), is er niets te zien op de kaart.
Titel (Nederlands): De verwoording van de mashup. De titel is alleen voor interne doeleinden. In het Iguana front-end is het niet de titel van een widget container waarin de Google Maps mashup staat.
6 Locaties
Locatie data wordt gebruikt om informatie over specifieke (fysieke) locaties van een bibliotheek op te slaan. De informatie bevat adresgegevens, geotagging informatie en dergelijke.
De opgeslagen Locatie data wordt in een aantal omgevingen gebruikt:
· De informatie kan gebruikt worden als inhoud voor GeoTagging instanties, bijv. voor een Google Maps mashup.
· De informatie wordt gebruikt als inhoud voor de mobiele app die samen met Iguana geleverd wordt. De locatie informatie wordt gebruikt om de “Filialen” optie binnen de mobiele app te vullen.
6.1 Locatie instanties
U kunt zoveel Locatie instanties definiëren als u nodig heet.
Een Locatie instantie heeft de volgende eigenschappen:

Het instellen hiervan gaat als volgt:
Uniek id: Dit is het unieke ID van de Locatie instantie. Het unieke id heeft het formaat.
In gebruik: U kunt aangeven of een Locatie al dan niet in gebruik is. Is deze niet in gebruik, dan zal deze niet opgenomen worden in Google Maps mashups of mobiele app displays.
Locatie: De locatie als gedefinieerd in het back-end V-smart of Vubis Smart ILS. Selecteer de locatie uit de lijst met geldige locaties.
Adres: Het adres van de Locatie, ingevoerd op een enkele regel.
E-mail adres: Het e-mail adres behorend bij de Locatie.
Telefoon: Het telefoonnummer van de Locatie.
Fax: Het faxnummer van de Locatie.
Openingsuren: De openingstijden van de Locatie, als volgt in te voeren:
- Weekdagen worden gescheiden door een puntkomma (;), waarbij maandag de eerste dag is en zondag de zevende.
- Als er meerdere ‘open periodes' per dag zijn, dan worden deze gescheiden door komma's (,).
- Begin en eindtijd van een ‘open periode' worden gescheiden door een liggend streepje (-).
- Begin en eindtijd worden uitgedrukt in UU:MM (uren:minuten).
- Voorbeeld: 13:00-17:00,18:00-21:00;10:00-12:00,13:00-19:00;10:00-17:00;10:00-17:00;10:00-12:00,13:00-17:00,18:00-21:00;10:00-17:00 betekent:
- Maandag = 13:00-17:00,18:00-21:00 = open van 13:00 uur tot 17:00 uur en van 18:00 uur tot 21:00 uur
- Dinsdag = 10:00-12:00,13:00-19:00
- Woensdag = 10:00-17:00
- Donderdag = 10:00-17:00
- Vrijdag = 10:00-12:00,13:00-17:00,18:00-21:00
- Zaterdag = 10:00-17:00
- Zondag = [niets, d.w.z. niet open op zondag]
Coordinaat (lat): De geografische breedtegraad van de Locatie. U kunt dit handmatig invoeren, maar gebruik bij voorkeur de button. De button vult de breedtegraad in, maar alleen indien het adresveld een bestaand adres bevat.
Coordinaat (lng): De geografische lengtegraad van de Locatie. U kunt dit handmatig invoeren, maar gebruik bij voorkeur de button. De button vult de lengtegraad in, maar alleen indien het adresveld een bestaand adres bevat.
Sluitingsdata van Vubis overnemen: Als deze optie aangevinkt is, zal de mashup met Google Maps rekening houden met de sluitingsdata zoals gedefinieerd in het V-smart of Vubis Smart back-end ILS.
Titel (Nederlands): De naam van de Locatie.
Display noot (Nederlands): Een noot die gerelateerd is aan de Locatie.
7 Diverse gereedschappen
Hieronder is een aantal gereedschappen gegroepeerd waarmee Iguana voorzieningen beter beheerd kunnen worden in geval van problemen.
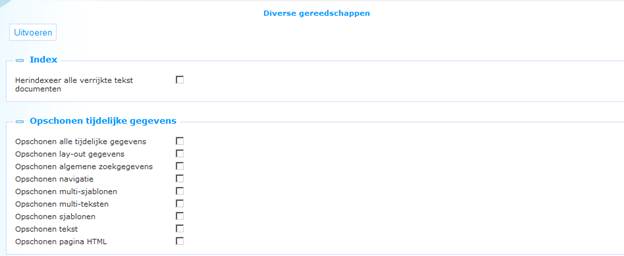
De volgende opties zijn beschikbaar:
· : U kunt deze optie gebruiken om de Rich Text die opgeslagen is in het Iguana CMS opnieuw te indexeren.
· : Om prestaties te verbeteren slaat Iguana een aantal HTML pagina structuren op als “intermediate data” nadat ze aangemaakt zijn. U kunt deze optie gebruiken om deze s voorgegenereerde (cached) data te verwijderen.
|
|
Deze opties hoeven onder normale omstandigheden niet gebruikt te worden. Maar er kunnen gevallen zijn waarin hiermee specifieke problemen opgelost kunnen worden. Gebruik deze opties alleen als Infor personeel u dit adviseert. |
7.1 Herindexering
Ga als volgt te werk om de CMS inhoud opnieuw te indexeren:
1. Vink de optie “Herindexeer alle verrijkte tekst documenten” aan.
2. Klik op de button.
In de meeste gevallen zal het herindexeren hooguit een paar minuten duren. Bij kleinere sites duurt het hoogstwaarschijnlijk maar een paar seconden.
7.2 Verwijderen van voorgegenereerde data
Ga als volgt te werk om voorgegenereerde data te verwijderen:
1. Vink de “Opschonen tijdelijke gegevens” vakjes aan van de types die u wilt verwijderen uit de server kant cache.
2. Klik op de button.
Het verwijderen van voorgegenereerde data zou, onder normale omstandigheden, nauwelijks tijd moeten kosten.
|
|
Gebruik deze optie alleen als Infor dit gezegd heeft. De diverse types voorgegenereerde data worden niet uitgelegd in deze documentatie, aangezien het selectief verwijderen van voorgegenereerde data alleen bij zeer hoge uitzondering nodig kan zijn. |
8 Interesses
Zie a.u.b. het document over Interesses voor volledige uitleg van dit onderdeel, inclusief de structuur van de bestanden die kunnen worden geïmporteerd.
Deze sectie maakt import / export van Interesse bestanden mogelijk.
Als u de optie Interesses kiest uit het navigatie menu, dan wordt het volgende scherm getoond:

Gebruik de button om het bestand te selecteren dat u wilt importeren. Vink optioneel de parameter Bewaar oude interesses als ze nog in gebruik zijn aan. Als de parameter NIET is aangevinkt, worden bestaande interesses verwijderd. Als de parameter WEL is aangevinkt dan worden de interesses in het xls/tab delimited spreadsheet bestand toegevoegd aan de bestaande set.
Klik vervolgens op de button om de import te starten. Als er een probleem is met het bestand, verschijnt er een melding:
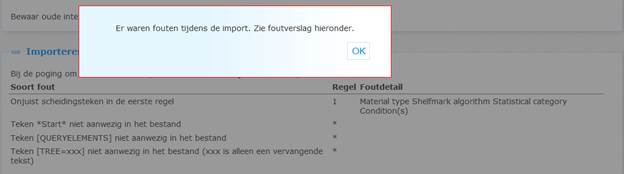
Optioneel kunt u de foutmelding exporteren via de extra button , die verschijnt na een mislukte import.
Anders verschijnt er een bericht dat de import succesvol was:
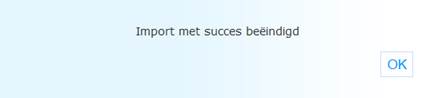
U kunt de button gebruiken om bestaande interesse informatie te exporteren. Het standaard dialoogvenster van uw browser voor het openen / opslaan van een bestand wordt weergegeven.
9 Leeftijdsgroepen
Hier kunnen één of meer leeftijdsgroepen gedefinieerd worden. Gebruikers kunnen op basis van een leeftijdsgroep gekoppeld worden aan een specifiek profiel.
Wanneer een gebruiker dan inlogt wordt het gekoppelde profiel bepaald op basis van zijn/haar leeftijd en wordt dit vervolgens toegepast.
9.1 Leeftijdsgroep definities
Als u de optie Leeftijdsgroepen kiest uit het navigatie menu, dan wordt de lijst met bestaande leeftijdsgroep instanties getoond. Deze display maakt gebruik van een generiek element in het Iguana CMS – de overzichtspagina van instanties voor een specifiek data type.
Een Leeftijdsgroep definitie heeft de volgende eigenschappen:

Het instellen hiervan gaat als volgt:
Uniek id: Dit is het unieke id van de leeftijdsgroep. Dit kan niet gewijzigd worden.
Vanaf leeftijd: Dit is de ondergrens van de leeftijdsgroep.
Tot leeftijd: Dit is de bovengrens van de leeftijdsgroep. Gebruikers tot en met deze leeftijd vallen binnen de groep.
In het bovenstaande voorbeeld wordt het ‘Butterfly' profiel toegepast op alle kinderen vanaf 6 tot en met 8 jaar.
Gekoppeld profiel: Selecteer the profiel dat op deze leeftijdsgroep moet worden toegepast uit de dropdown lijst.
Titel (Nederlands): De verwoording van de leeftijdsgroep. De titel is alleen voor interne doeleinden.
10 Specifieke stemmingen
Naast beoordelingen en recensies is er nog een manier waarop gebruikers hun mening kunnen geven: met een bepaalde stemming.
De stemmingen zijn gekoppeld aan site profielen. Als een gebruiker ingelogd is in Iguana en naar een volledige record pagina gaat, ziet hij/zij de optie:
“Klik hier om uw stemming bij het boek te kiezen”

Als er op de link geklikt wordt verschijnt er een pop-up waar de stemmingen kunnen worden gekozen/gewijzigd:
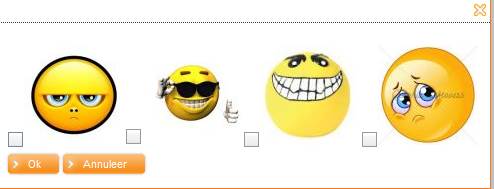
Als er al stemmingen geselecteerd zijn, kan dat er zo uitzien:

10.1 Specifieke stemmingen definities
Als u de optie Specifieke stemmingen kiest uit het navigatie menu, dan wordt de lijst met bestaande Specifieke stemmingen instanties getoond. Deze display maakt gebruik van een generiek element in het Iguana CMS – de overzichtspagina van instanties voor een specifiek data type.
Een Specifieke stemming definitie heeft de volgende eigenschappen:
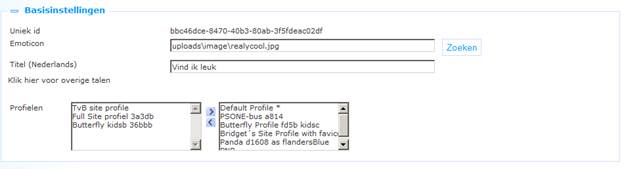
Het instellen hiervan gaat als volgt:
Uniek id: Dit is het unieke id van de specifieke stemming. Dit kan niet gewijzigd worden.
Emoticon: Voeg het emoticon toe dat deze stemming weergeeft. U kunt de button gebruiken om een afbeelding te selecteren. Als u deze optie gebruikt wordt de Iguana Media Manager geopend, waar u de afbeeldingen kunt uitkiezen
Titel (Nederlands): De verwoording van de stemming. De titel is alleen voor interne doeleinden.
Profielen: Selecteer één of meer profielen die deze stemming kunnen gebruiken door deze naar rechts te verplaatsen.
11 Leeslijsten
Iguana ondersteunt de aanmaak en het gebruik van leeslijsten.
Er zijn meerdere manieren om een nieuwe leeslijst aan te maken:
(a) Leeslijsten kunnen handmatig door gebruikers aangemaakt worden; afhankelijk van hun keuze kunnen deze lijsten alleen voor henzelf zichtbaar zijn of ook voor andere gebruikers (zie hieronder voor het effect van de “soorten”)
(b) Leeslijsten kunnen automatisch aangemaakt worden
Beide opties worden hieronder nader beschreven.
Leeslijsten zijn van één van de volgende soorten:
|
Privé |
alleen de maker heeft lees/schrijf toegang tot de lijst |
|
Persoonlijk |
de maker heeft lees/schrijf toegang, anderen mogen alleen lezen |
|
Leesclub |
leesclub lijst, alleen leden hebben lees/schrijf toegang |
|
Moderator |
alleen leesclub moderatoren hebben lees/schrijf toegang |
|
Gedeeld |
iedereen heeft lees/schrijf toegang tot de lijst |
|
Gedeeld beperkt |
iedereen heeft lees/schrijf toegang tot de lijst, maar een gebruiker kan alleen items verwijderen die hij/zij zelf heeft aangemaakt |
|
Automatisch |
automatisch aangemaakt door de applicatie; altijd privé |
De volgende lijsten kunnen automatisch aangemaakt worden:
|
Mijn waarderingen (gewaardeerde documenten) |
lijst wordt automatisch gevuld met documenten waar de gebruiker een waardering aan heeft gegeven |
|
|
Mijn commentaren (beoordeelde documenten) |
lijst wordt automatisch gevuld met documenten waar de gebruiker een beoordeling van heeft gegeven |
|
|
Mijn favorieten |
lijst wordt automatisch gevuld met documenten waar de gebruiker een waardering aan heeft gegeven van 7, 8, 9 of 10 |
|
Als deze lijsten nog niet bestaan voor de gebruiker worden ze ‘on-the-fly' aangemaakt (eenmalig, vervolgens worden ze bijgewerkt wanneer de gebruiker een waardering of beoordeling toevoegt of wijzigt).
Als de bibliotheek het toestaat (via een parameter in het CMS; zie hieronder) is het mogelijk om handmatig records toe te voegen aan automatisch gegenereerde lijsten.
Let op
Het is mogelijk directe weergave van de persoonlijke leeslijst van een gebruiker toe te staan, zonder eerst naar de gebruikersactiviteiten leeslijsten te gaan. Dit kan met:
.../.../www.main.cls?sUrl=search#savelist=Personal
Als de gebruiker is ingelogd wordt zijn / haar persoonlijke leeslijst direct getoond. Anders wordt het inlogvenster weergegeven en wordt de lijst getoond na inloggen.
11.1 Hoe werkt het?
Hieronder volgt een beschrijving van de workflow voor het aanmaken van leeslijsten via het Iguana front-end evenals van de workflow voor het toevoegen van titels aan een lijst.
11.1.1 Leeslijsten aanmaken
Als een leerkracht een lijst maakt voor leerlingen kan hij/zij bepalen of leerlingen de inhoud van de lijst mogen wijzigen of niet (als de lijst soort wordt ingesteld op “Moderator” dan kunnen leerlingen de inhoud niet wijzigen, wordt de soort ingesteld op “Leesclub” dan mogen leerlingen de inhoud wel wijzigen. Als een soort gekozen is,kan vervolgens de “leesgroep” bepaald worden waarvoor de lijst beschikbaar komt.

De Leesgroepen kunnen worden gedefinieerd voor specifieke lenerscategorieën (zie de CMS parameters hieronder) vanuit Gebruikersactiviteiten – Leesgroepen:
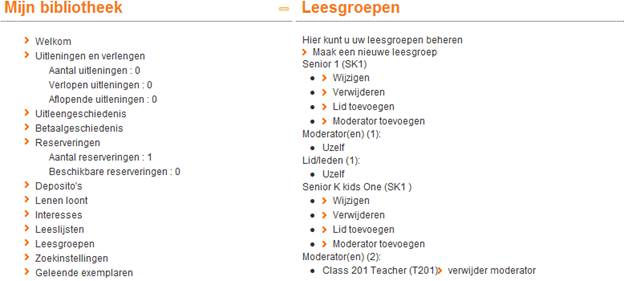
Er kan een nieuwe leesgroep worden gedefinieerd waarna moderatoren en leden kunnen worden toegevoegd.
Voor het toevoegen van een moderator aan een leesgroep (een persoon die schrijf toegang heeft tot de lijsten voor deze leesgroep) is gebruikers ID of gebruikersnaam nodig:

Leden kunnen worden toegevoegd op basis van barcode id, naam, school/klas of vanuit een bewaarlijst:
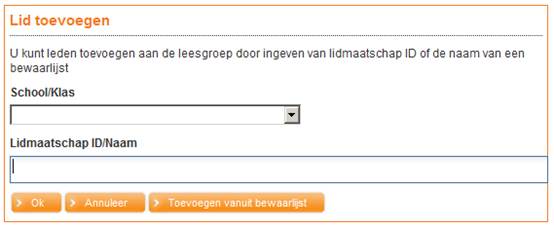
Als de optie “Toevoegen vanuit bewaarlijst” wordt gekozen vraagt het systeem om de gebruiker die de lijst heeft aangemaakt en vervolgens om de specifieke lijst:

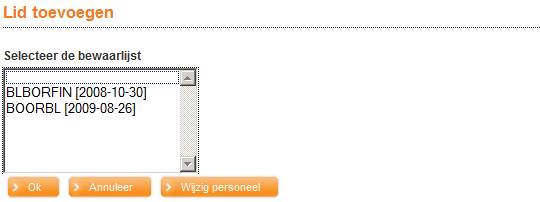
Merk op dat voor V@school alleen leerlingen van de van de betreffende leerkracht kunnen worden toegevoegd als lid van een leesgroep.
11.1.2 Titels toevoegen aan leeslijsten
Afhankelijk van “Leeslijst typologie” wordt het overzicht van leeslijsten gepresenteerd als tekst of met thumbnails van boekomslagen, bijvoorbeeld:

Handmatig inhoud toevoegen aan een leeslijst
Er is een menu optie op de overzichtspagina van een leeslijst
Voeg handmatig inhoud toe aan de lijst
Met deze optie kan de gebruiker titels toevoegen aan de leeslijst, die niet in de bibliotheekcatalogus te vinden zijn.
Als deze optie wordt gekozen verschijnt een zoekscherm:

Een zoekactie via bovenstaand scherm wordt uitgevoerd in alle Federated Search resources die zijn geselecteerd in de CMS Leeslijstparameter:

Zoekresultaten worden als volgt gepresenteerd:
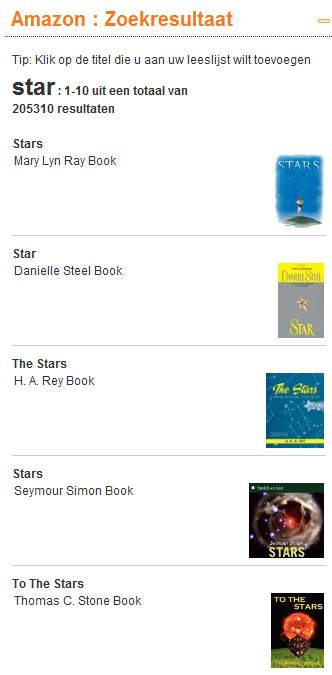
Klikken op een titel resulteert in een pop-up waar de gebruiker gevraagd wordt of de titel toegevoegd moet worden aan de huidige leeslijst:

Bij OK klikken wordt de titel aan de lijst toegevoegd.
Als de titel niet gevonden kan worden via federated search heeft de gebruiker de mogelijkheid handmatig een titel/website toe te voegen met deze opties:

Er verschijnt dan een dergelijk scherm:
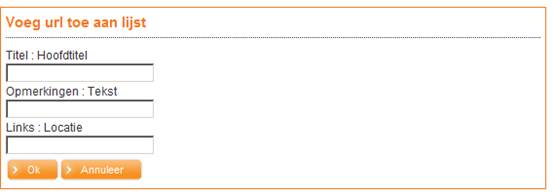
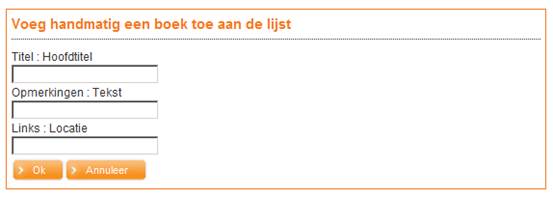
Alle handmatig toegevoegde records worden opgeslagen in de database gedefinieerd in de CMS Leeslijsten.
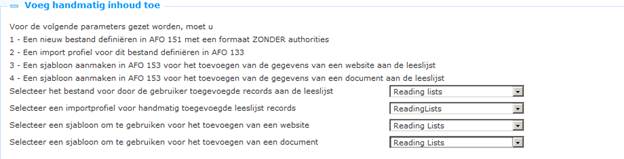
11.2 Leeslijst parameters
Als u de optie Leeslijsten kiest uit het navigatie menu, dan wordt de lijst met bestaande leeslijst instanties getoond. Deze display maakt gebruik van een generiek element in het Iguana CMS – de overzichtspagina van instanties voor een specifiek data type.
Hier kan een set parameters worden gedefinieerd die gekoppeld kunnen worden aan één of meer site profielen. Dit zijn:
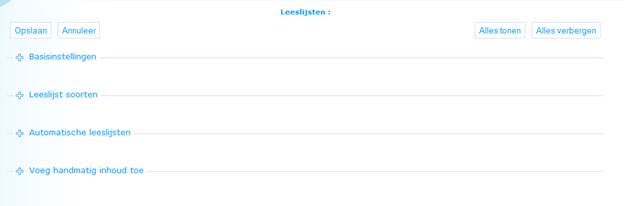
U bepaalt voor welke profielen er leeslijsten beschikbaar zijn, welke soorten leeslijsten beschikbaar zijn en welke lenerscategorieën toegang hebben tot deze leeslijsten. U kunt hier ook bepalen welke automatische lijsten beheerd moeten worden.
11.2.1 Basisinstellingen
De basisinstellingen zijn:
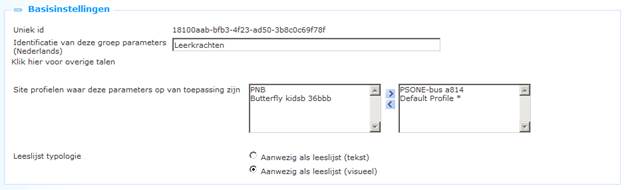
Het instellen hiervan gaat als volgt:
Uniek id: Dit is het unieke id van de leeslijst. Dit kan niet gewijzigd worden.
Identificatie van deze groep parameters (Nederlands): De naam van de leeslijst parameter set.
Site profielen waar deze parameters op van toepassing zijn: Selecteer één of meer profielen die deze leeslijst definitie kunnen gebruiken door ze naar rechts te verplaatsen.
Zodra een site profiel aan een ‘leeslijst parameter set' is gekoppeld, kan dit site profiel niet meer gekoppeld worden aan een andere ‘leeslijst parameter set'.
Leeslijst typologie: Selecteer de presentatie van de inhoud van een leeslijst (zie sectie 11.1.2 voor een voorbeeld van visuele presentatie).
11.2.2 Leeslijst soorten
De instellingen voor soorten zijn:

Het instellen hiervan gaat als volgt:
<soort> lijsten in gebruik: Geef aan welke soorten daadwerkelijk gebruikt kunnen worden binnen deze parameter set.
Lenerscategorieën …: Geef aan welke lenerscategorieën leesgroepen mogen aanmaken door deze naar rechts te verplaatsen.
Gebruikers mogen leeslijsten aanmaken: Als deze parameter NIET is aangevinkt, kunnen gebruikers niet zelf lijsten aanmaken. Er kunnen echter wel automatisch gegenereerde lijsten beschikbaar zijn.
11.2.3 Automatische leeslijsten
De instellingen voor automatische leeslijsten zijn:

Het instellen hiervan gaat als volgt:
Maak automatisch <Mijn …lijst> aan: Geef aan welke lijst(en) automatisch gegenereerd moeten worden.
Gebruikers mogen records toevoegen …: Als deze parameter NIET is aangevinkt, kunnen gebruikers geen inhoud toevoegen aan automatisch gegenereerde lijsten. Alleen de automatisch gegenereerde inhoud is voor hen beschikbaar.
11.2.4 Handmatig inhoud toevoegen
Het is noodzakelijk om bepaalde acties uit te voeren in het achterliggende bibliotheeksysteem om er voor te zorgen dat handmatig aan leeslijsten toegevoegde inhoud verwerkt kan worden.
De instellingen voor handmatig aangemaakte leeslijsten zijn:

Het instellen hiervan gaat als volgt:
Selecteer het bestand voor door de gebruiker toegevoegde records aan de leeslijst: Selecteer de database die voor dit doel gedefinieerd is in AFO 151 uit de dropdown lijst.
Selecteer een import profiel voor handmatig toegevoegde leeslijst records: Selecteer het import profiel dat voor dit doel gedefinieerd is in AFO 133 uit de dropdown lijst.
Selecteer een sjabloon voor het toevoegen van een website: Selecteer het sjabloon dat voor dit doel gedefinieerd is in AFO 153 uit de dropdown lijst.
Selecteer een sjabloon voor het toevoegen van een document: Selecteer het sjabloon dat voor dit doel gedefinieerd is in AFO 153 uit de dropdown lijst.
Federated Search Resources: Geef aan welke bronnen gebruikt kunnen worden voor federated search door deze naar rechts te verplaatsen.
De bronnen die in de tabel aan de linkerkant staan kunnen niet interactief worden toegevoegd. Neem a.u.b. contact op met Infor voor het instellen hiervan.
· Document control - Change History
|
| Version |
Date |
Change description |
Author |
|
|
| 1.0 |
August 2011 |
Creation |
|
|
|
| 1.1 |
September 2011 |
Added sections on System texts and Media manager |
|
|
|
| 1.2 |
September 2011 |
Added information on profile-specific texts |
|
|
|
| 1.3 |
December 2011 |
Added additional on General settings |
|
|
|
| 1.4 |
December 2011 |
Added further information on General settings; added introduction of GeoTagging section |
|
|
|
| 1.5 |
December 2011 |
Added information on Locations |
|
|
|
| 1.6 |
January 2012 |
Added header |
|
|
|
| 1.7 |
January 2012 |
Reviewed |
|
|
|
| 1.8 |
January 2012 |
Added section on Rights, permissions & limits |
|
|
|
| 2.0 |
May 2012 |
Reformat for online help doc |
|
|
|
2.1 |
July 2012 |
Dutch translation |
|
||
|
| 3.0 |
December 2012 |
Added screen shots, guidelines, more explanations; reformatted; new features: age groups, specific moods, reading lists; new option for Geotagging locations; amended supported file types |
|
|
|
| 3.1 |
April 2014 |
Parameter maintenance moved to separate section; Interests import/export; personal reading list access; Argus instead of Sentinel |
|
|
|
| 3.2 |
August 2014 |
Empty system texts |
|
|
|
| 4.0 |
April 2016 |
Various new options for Media Manager |
|
|